ネットの写真プリントサービスのVivipriって知ってますか?
業界最安!って訳ではありませんが、プリントした画質は結構評判が良いんですよね。
今回はビビプリのアプリとPCのでの使い方と実際に届いた写真について書いていきます。
結論から言うと、ビビプリよりも低価格なネットプリントは沢山ありますが、予算の都合が合うなら是非使ってみるのをおすすめします。
FUJIFILMの最高級プロペーパーを使用
ビビプリさんの写真はすべて富士フイルム純正のプロペーパーを使用しています。
品質には相当のこだわりがあるようで、届いたプリントが実際に他社と比較して気に入らなければ返金もしてくれます。
他にもD-MAX値が他の会社のプリントペーパーより高く、この値が高いほどデータ通りのプリントが出来るとの事。

プリントの種類と価格
簡単にプリントの種類と金額をまとめました。
| プリントの種類 | 価格(税込) |
| L ( 8.9×12.7 cm) | ¥16 円 |
| ましかくSQ-L ( 8.9×8.9 cm) | ¥16 円 |
| ましかくSQ-KG(10.2×10.2 cm) | ¥16 円 |
| D-KG (10.2×13.5 cm) | ¥16 円 |
| KG (10.2×15.2 cm) | ¥16 円 |
| 2L (12.7×17.8 cm) | ¥37 円 |
| 6切 (20.3×25.4 cm) | ¥160 円 |
| A4 (21.0×29.7 cm) | ¥160 円 |
| 4切 (25.4×30. 5cm) | ¥365 円 |
| 4切W (25.4×36.5 cm) | ¥365 円 |
| A3 (30.5×42 cm) | ¥365 円 |
| カード | ¥55 円 |
※金額はキャンペーン等により変動します。
注文から発送までが速い!
お昼すぎに注文をした所、1時間後には発送完了のメールが来ました。
ネットプリントではかなり早いです。
実際には15時までに注文が完了したら当日に発送してくれるそうです。
私は長野県に住んでいますが、サイトの記載通り2日経ってから届きました。

プリントの送料
- 手渡しの宅配便( 740円 )
- 小さめの写真が1~2日で届くネコポス(198 円~)
以前は当日到着のスピード便などもありましたが現在は上記の2種類。
詳しい地域の到着日数などはvivipriさんのサイトをご覧ください。
届いた内容について

今回はDM便で注文しました。
光を遮断する素材で簡易的に梱包されています。

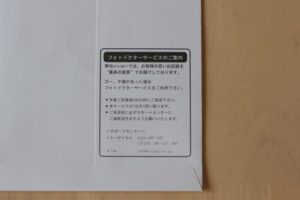
中には写真の出来に満足できなかった時の返品用の封筒が入っていました。
到着後5日以内で、先にサポートセンターに連絡してから返送して下さいね、と書いてあります。

プレゼント用に写真を入れるシートも付いてきます。
コレってちょっとした心配りかもしれませんが、ユーザー目線のサービスですごく嬉しいですね!
私の場合はL版を50枚頼んで大きい袋1つと小さい袋5つが同封してありました。
画質について

今回50枚プリントをお願いしましたが、とても画質が良く素晴らしいです!
特に色の忠実度は全く問題ありません。
ビビプリさんの写真に満足できなかったら他のネットプリントサービス使えないのでは?ってレベル。
わざわざ返金保証をつけるだけの事はありますね。
値段が許せるなら自信を持ってオススメできます。
今は初回1枚1円キャンペーンやってない
余談ですが以前は初回の注文で50枚まで1枚1円キャンペーンというのをやっていましたが、今ではお得なキャンペーンは特に実施されていません。
ほぼしゅふブロガー的まとめ
低価格のネットプリントサービスよりは高いけど大手のプリントサービスよりは廉価という価格帯のビビプリ。
それでもこのVivipriさんで注文する価値はあります。
ここより安いネットプリントサービスもありますので、友達にあげたりそこそこの画質で良ければ他の格安ネットプリントサービスを。
お気に入りの写真はこちらのビビプリさんにお願いする方が絶対良いです。
手間はかかりますが、うまく使い分けした方が満足度が高いはず。
これだけのクオリティならわざわざ大手のプリントサービスで高い金額払ってプリントお願いする必要はないかなって思いますね。
下にスマホアプリとPCでの注文方法についてまとめたので、良かったらそちらもご覧ください。
![]()
Vivipriアプリの使い方

アプリをダウンロードしたら会員登録をしますので「はじめての方はこちら」をタップ。
「無料会員登録」をタップし、次のページの規約を呼んで「同意する」をタップします。
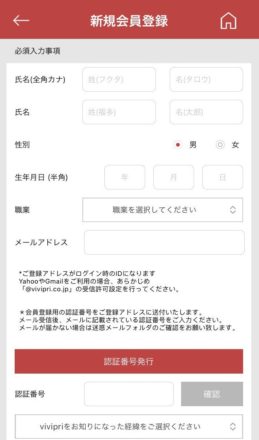
必要事項を入力して「認証番号発行」をタップします。
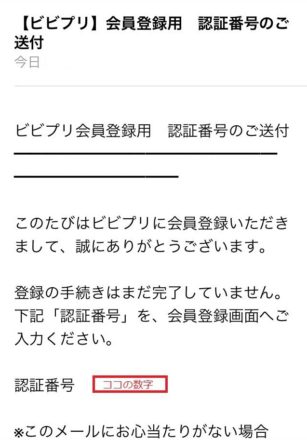
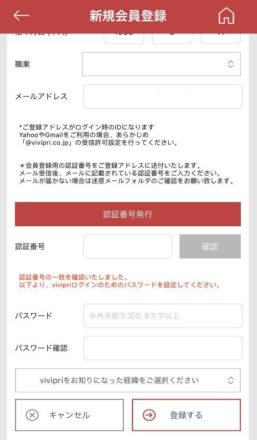
届いたメールの中の認証番号をメモし、アプリに戻って認証番号とパスワードを設定して「登録する」をタップします。

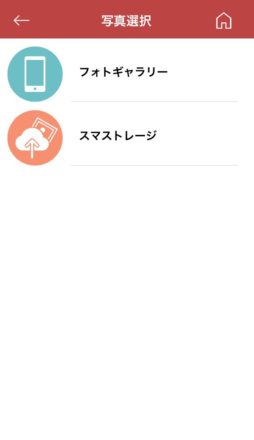
登録できたら最初の画面から「写真プリント」→「フォトギャラリー」からプリントしたい写真を選びます。
事前にプリントする写真をフォルダ分けしておくと選ぶ作業がスムーズです。
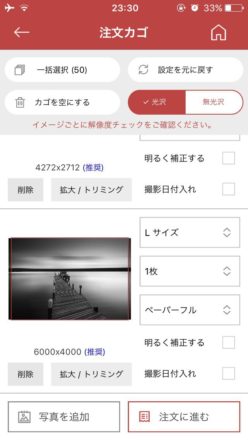
一括選択を選べばプリントのサイズや枚数、余白の設定を一括で設定できます。
ちなみに余白設定は写真の左右が多少切り取られても良い時は「イメージフル」、周りに白い枠が出来ても画像を切りたくない場合は「イメージフルふち」がおすすめです。
「拡大/トリミング」をタップするとプリントされる範囲を選択します。
アプリの方が写真の選択が容易でトリミングの作業が早く終わりました。
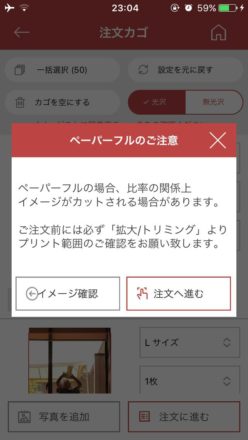
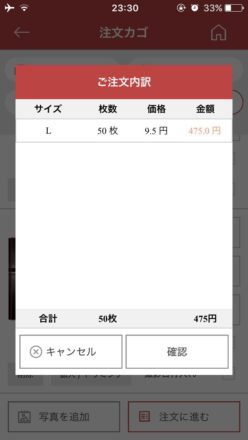
ペーパーフルについての注意が出ますので「注文へ進む」をタップし、
値段がでたら「確認」をクリック。ここで注文が確定する訳ではありませんので安心して下さいね。
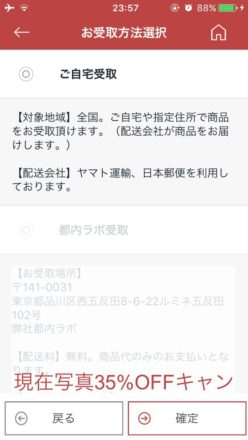
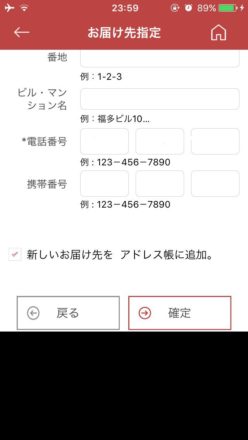
受け取り方法は都内のラボまで取りに来られない方は「ご自宅受取」を選択して「次へ」をクリック。
次にお届け先を入力して「確定」をタップ。
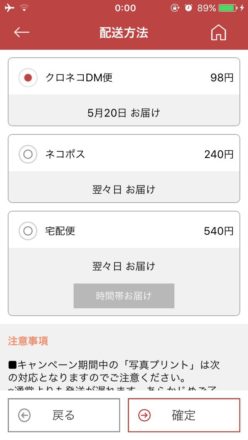
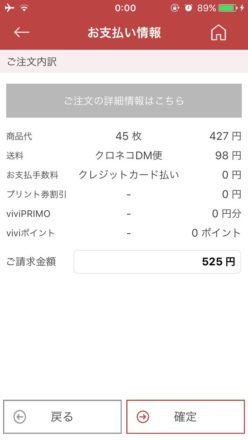
配送方法を選択し、注文情報を確認し「確定」をタップしここで本当に注文が確定します。
すると注文完了のメールが届きますのでこれで終了です。
パソコンでの申し込み方
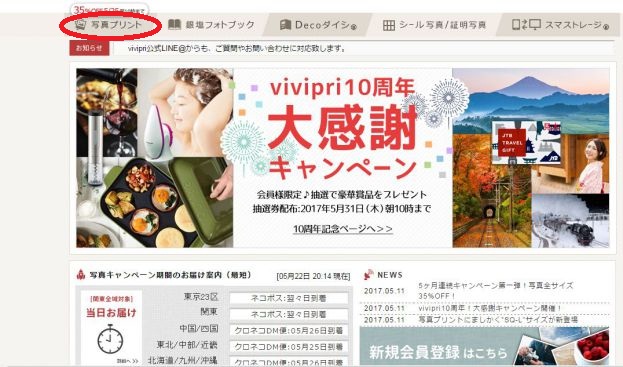
まずはvivipriのサイトにアクセスします。
すると写真の画面になるので左上の「写真プリント」をクリックします。

今回はソフトを使わずそのまま注文するので「ブラウザ直接注文」の方をクリックします。
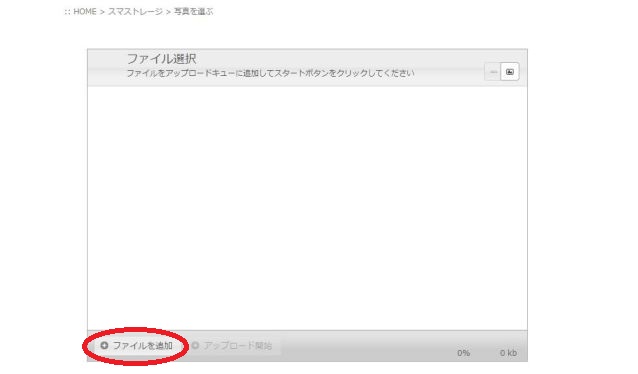
左下の「ファイルを追加」からプリントしたいファイルを選択します。
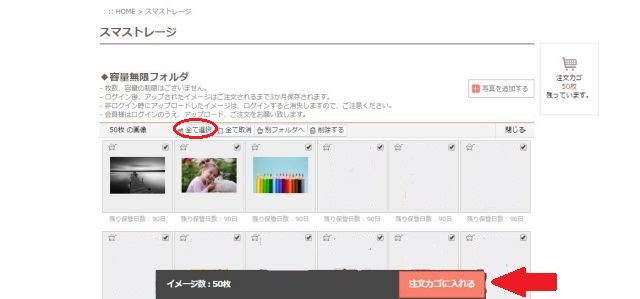
アップロードすると上の画面になるので「全て選択」をクリックして「注文カゴに入れる」をクリックします。
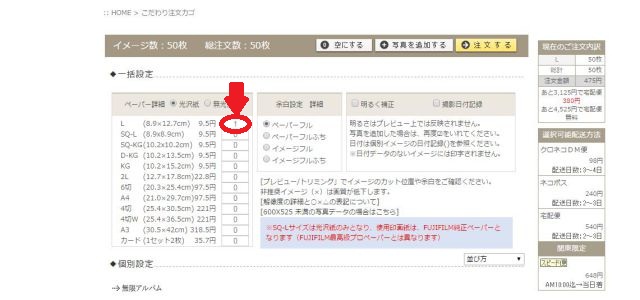
一括で写真の設定を変更する事ができます。例えばプリントの大きさをL判にする時は赤○に枚数分の数字を入力します。
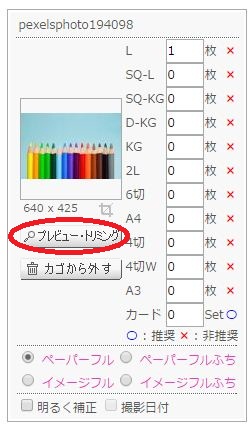
写真が切り取られる場合、切り取られる範囲を設定するためには写真ごとに「プレビュー・トリミング」をクリック。
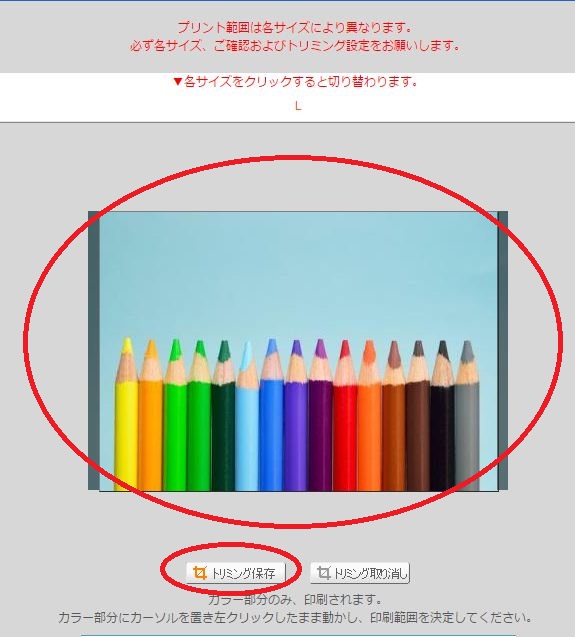
画像の部分をマウスでクリックしながら動かすと余白の部分を動かす事ができますので、余白を設定したら「トリミング保存」をクリック。
全ての写真の設定が完了したら「注文する」をクリックします。
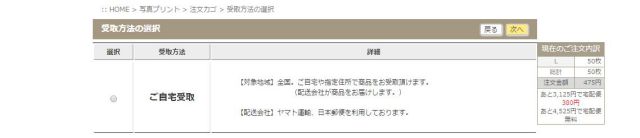
受け取り方法を選択して「次へ」をクリック。
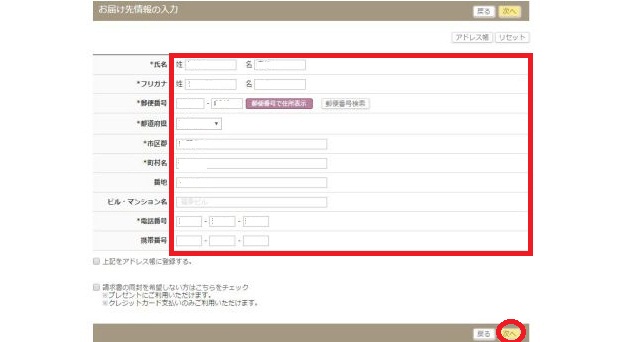
お届け先の情報を入力して「次へ」をクリックします。
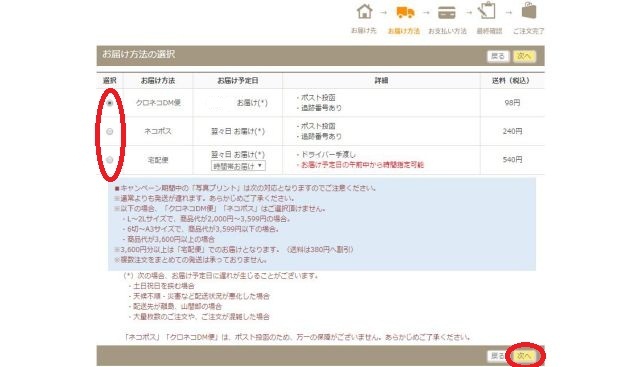
お届け方法を選択して「次へ」をクリック。
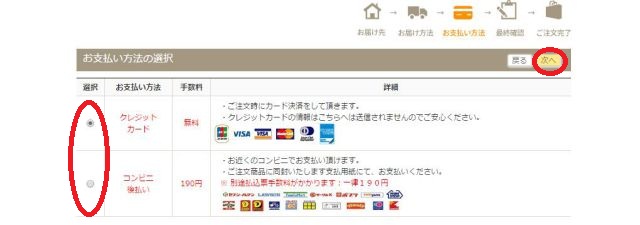
支払い方法を選択します。
後払いは手数料が掛かるのでクレジットカード払いがお得です。
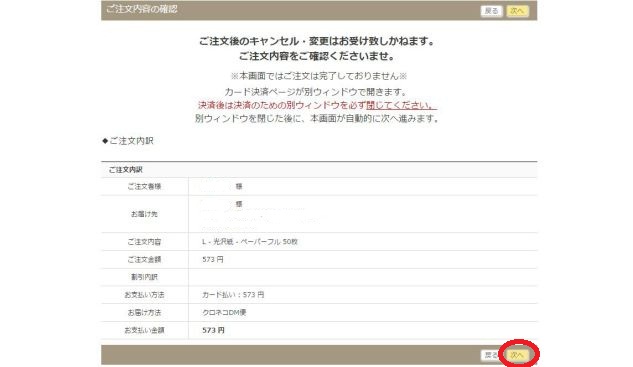
注文内容を確認して「次へ」をクリックして今回はクレジット決済の画面に移ります。
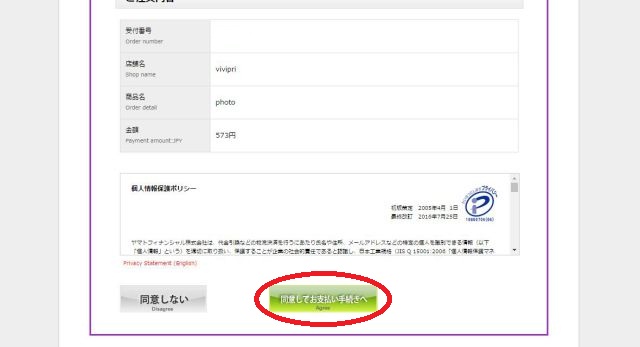
「同意してお支払い手続きへ」をクリック。
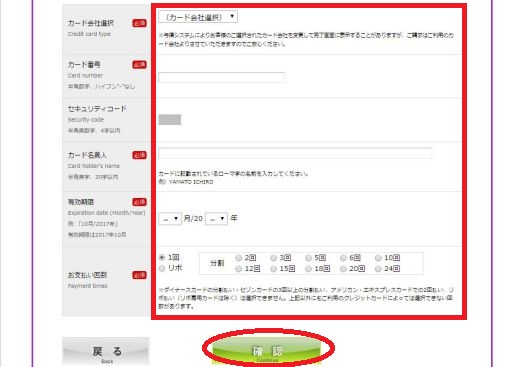
カード情報と支払い回数を選択して「確認」をクリックします。
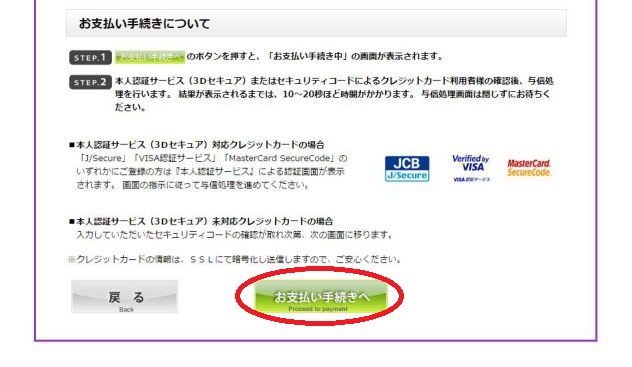
「お支払い手続きへ」をクリック。
ここをクリックすると後戻りは出来ないので注意。


ここまで来れば注文完了のメールが送られてきます。


